IntelliJ IDEA for Mac is a powerful Java integrated development environment (IDE) for developing computer software for macOS. Every aspect of IntelliJ IDEA for macOS is specifically designed to maximize developer productivity. Together, powerful static code analysis and ergonomic design make. The download version of IntelliJ IDEA pour Mac is 2020.2.1. Each download we provide is subject to periodical scanning, but we strongly recommend you check the package for viruses on your side before running the installation. The package you are about to download is authentic and was not repacked or modified in any way by us. The license type. IDEA also automates other time-consuming tasks. When compared to PyCharm Eclipse, Intellij Idea is comparatively slow. However, it is designed for intelligently enabling easier use. Java, Kotlin, Groovy, and Scala are the languages it supports. While it has significant support for Android, Intellij does not compare to Android Studio’s IDE for.
IntelliJ IDEA Community Edition is a comprehensive and feature-packed Java IDE that provides you with all the tools you need for JVM and Android development, while supporting the latest advanced technologies and frameworks. Comes equipped with numerous helpful tools that make coding a. IntelliJ IDEA is an IDE, or Integrated Development Environment, by JetBrains. It attempts to integrate all of the development tools that you might need into one single place. There is a Community Edition that is available for a free download. Choose the Mac OSX tab and click the Download Community link. Open the.dmg folder.
Hey guys, in this post will learn about how to download and install IntelliJ for Mac.
IntelliJ is an IDE(Integrated Development Environment) for Java developers. IntelliJ is available in two editions, Ultimate and Community. We will be downloading IntelliJ Community Edition because it’s free, open-source.
Pre-requisite:
- Download and Install JAVA(JDK)
Download and Install IntelliJ
Step 1: Navigate to https://www.jetbrains.com/idea/
Step 2: Click on download option
Step 3: In the next screen
- Select the platform ( I will be using Mac for my tutorial)
- Select the edition
Step 4: Save the file in your desired location
Step 5: Open the downloaded file, and you should be seeing a message something like verifying and opening. Once you get the below screen, drag and drop the IntelliJ to the Applications folder
Step 6: After you drag and drop into the applications folder, you should see something like below screen,
Step 7: Once the copying process has been done, follow the below steps,
- Click Applications folder in the side panel
- Double Click IntelliJ
- Click Open
Step 8: You should be able to see IntelliJ application has been opened
Step 9: Welcome to IntelliJ IDEA screen
Step 10: You can add IntelliJ to Mac’s Dock by right-clicking IntelliJ which is opened in the Dock -> Click Options -> Click Keep in Dock so that you can quickly access IntelliJ next time.
You have downloaded and installed IntelliJ successfully!!
In my next post, will learn about how to install cucumber plugin for IntelliJ.
Suggested Readings:
Know anyone who would like to learn Cucumber for enhancing their skills? Let them know by sharing this article on Facebook, Twitter, Pinterest or Google Plus.
Overview
In this tutorial, we will go over how to install the IntelliJ IDEA to help us write and execute our Scala code.
Sadly, most tutorials about Scala show how to use Scala in it's REPL, which is a command line tool where you can write and run your Scala code. But, would you be able to secure a Scala developer job by just knowing the REPL? Probably not :(
For this reason, throughout our tutorials, we will use the popular IntelliJ IDE in order for you to get familiar with it. This will prepare you for real world Scala coding.
If you are coming from a Java background, you may have been using the Eclipse IDE. If you prefer the Eclipse user interface, then another IDE for developing Scala applications is the Scala IDE. But, throughout our tutorials, we will use the IntelliJ IDEA.
NOTE:
- I've added the step-by-step instructions below more than a year now. Of course, the IntelliJ IDEA has had several new updates. While most of the steps outlined below are more or less still relevant, let us take another opportunity to provide a more detailed tutorial on the latest IntelliJ IDEA code editor, which you can find here.
Steps
1. Install IntelliJ for Mac
To install the IntelliJ IDE, open a browser and navigate to the download page from the JetBrains website.
At the time of writing this tutorial, the version of IntelliJ is version 15. Next click on download for OS X to start downloading the installation file onto your Mac.
Open the downloads folder and double click on the installation file which in our case is named ideaIC-15.0.3-custom-jdk-bundled.dmg
In the installation window, drag the left Icon named IntelliJ to the Application folder on the right.
Idea 2020.1
Open Finder window by clicking on the finder icon on your task bar:
On the left hand side in the Finder window, click on the Applications folder which will then show a list of applications installed on the right panel.
Intellij Idea Download For Mac Os
Click on the IntelliJ IDEA icon in the Applications folder to select it and drag it to your task bar in order to create a shortcut:
Viola! You now have IntelliJ successfully installed on your Mac. You can skip Step 2 below and proceed to Step 3 to start using IntelliJ.
2. Install IntelliJ for windows
To install the IntelliJ IDE, open a browser and navigate to the download page from the JetBrains website.
At the time of writing this tutorial, the version of IntelliJ is version 15. Next, click on the download for Windows button to start downloading the installation file onto your Windows computer:
When the download is completed, click on the Run button to start the installation:
This will launch the installation wizard and click on the Next button:
The next screen will show you the directory for the installation files, and click on the Next button:
The next section shows some options such as creating a 32 bit and 64 bit desktop shortcut icon. You can leave the default and click on the Next button:
The next screen shows the Windows Start menu group which will be created. You can leave the default and click on the Install button:
When the installation is completed, you will see a success dialogue and click on the Finish button:
3. Launch IntelliJ and change default setting to Dracula:
Click on IntelliJ icon from either Step 1 or 2 to launch IntelliJ.
On Mac:
On Windows:
You will be prompted to select the UI theme. Select the Dracula Theme if you prefer a darker background.
You can click the button on the left hand panel named Skip all and Set Defaults. This will launch the IntelliJ main window.
This concludes our tutorial on Scala Environment Setup - How to install IntelliJ IDEA and I hope you've found it useful!
Stay in touch via Facebook and Twitter for upcoming tutorials.
Don't forget to like and share this page :)
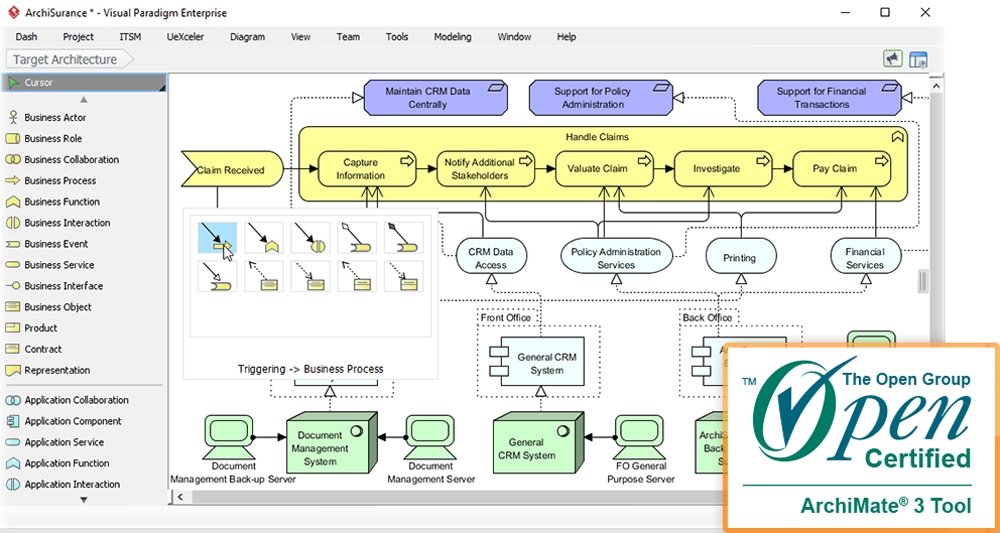
Summary
In this article, we went over the following:
- How to install the IntelliJ IDE on a Mac or on Windows.
- How to default the IntelliJ theme to Dracula black.
Tip
- While the darker Dracula Theme is very popular, don't feel socially pressured to use it :) If you like the white background, it's perfectly fine too :)
Source Code
The source code is available on the allaboutscala GitHub repository.
What's Next
In the next tutorial, we will go over the Scala plugin for IntelliJ which will allow us to easily create and run our Scala applications within IntelliJ.
Stay tuned!
