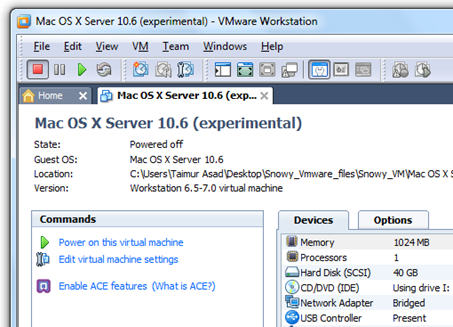
macOS is a quite popular operating system. I never had an opportunity to work with it prior joining to VMware. From my point of view, Apple makes brilliant hardware and software (with one exception of Finder in macOS). At the moment I am running Windows 10 as a Bootcamp and I am quite happy how it performs. However, there are situations when one would like to evaluate the different operating system. Let it be any Linux flavor or an even exotic system like BSD you can all run them in VMware Workstation. What about the Apple macOS? Unfortunately in VMware Workstation running on Windows by default you can’t run Apple macOS.
Today I will show you how to install Apple macOS in VMware Workstation on Windows.
Before doing any changes please make a backup and remember that changes done aren’t supported by VMware.
- VMware Fusion: Powerfully Simple Virtual Machines for Mac. VMware Fusion Pro and VMware Fusion Player Desktop Hypervisors give Mac users the power to run Windows on Mac along with hundreds of other operating systems, containers or Kubernetes clusters, side by side with Mac applications, without rebooting.Fusion products are simple enough for home users and powerful enough for IT.
- Disconnect internet after installing ´VMware unlock´ and continue with the installation and configuration of Mac OS until the ´disk utilities´ window delete as the tutorial says, go back and before ´install mac os´ in the top tab, change the date in the command console, because the certificate is expired; put ´date 18´, go.
- We Can Finally Do it.It really didnt take that long. Here is the link for the macos mojave image file http://www.mediafire.com/file/yv55fbrjn1471br/macOSMoj.
In order to run macOS in VMware Workstation on Windows, we will need two things: macOS iso and VMware Workstation Unlocker.
To convert macOS dmg file under Windows we will need a tool dmg2img.
Install VMware Workstation Pro 15.5.x or VMware Player 15.5.x; Run the VMware Workstation Pro/Player and follow the prompt leaving all the options as default. Step 3: Unlock VMware to Install macOS Mojave. Firstly make sure VMware Workstation application is closed completely otherwise the VMware. VMware Desktop Hypervisors: VMware Workstation and VMware Fusion: Local Mac, Windows and Linux Virtualization Desktop Hypervisor products from VMware provide IT pros, developers and businesses alike with a powerful local virtualization sandbox to build, run or support apps of any kind.
- Copy macOS dmg file to dmg2img folder.
- Open command prompt and type
dmg2img macOSfilename.dmg desiredISOname.iso
That’s it 🙂
VMware Workstation Unlocker fixes/improves few of missing features in VMware Workstation on Windows:
- Fix vmware-vmx and derivatives to allow Mac OS X to bootFix vmwarebase .dll or .so to allow Apple to be selected during VM creation
- Fix vmwarebase .dll or .so to allow Apple to be selected during VM creation
- Fix libvmkctl.so on ESXi 6 to allow use with vCenter
- Download a copy of the latest VMware Tools for OS
Probably there are some reasons whyVMware decided to remove macOS compatibility in Windows VMware Workstation. Anyway, let’s enhance our VMware Workstation with new capabilities.
- Download VMware Workstation Unlocker from GitHub https://github.com/DrDonk/unlocker.
- Once downloaded extract it.
- Run command prompt with administrative privileges.
- Run win-install.bat script.
- After few seconds VMware Workstation will be patched.
- When you will create new virtual machine macOS will be available.
- We must edit virtual machine configuration file vmx and add following entry
smc.version = '0'. - Once added we can run macOS in VMware Workstation in Windows.
In Today post I showed you how to install Apple macOS in VMware Workstation on Windows. The process isn’t that complicated and certainly will help some people out there who might want to try out Apple macOS.
VMware Tools is a set of Utilities and drivers that enhance the guest operating system performance in Virtual Machine. have you ever experienced slow performance and mouse problem even file sharing between host and guest operating? after installing macOS Sierra on VMware Virtual Machine. If so I will walk you in dept on how to solve this all issues. by installing VMware Tools on macOS Sierra VMware Virtual Machine.
If you have never installed any macOS operating system on VMware Virtual Machine as a windows user. Don’t worry about that too. because am leaving the links below which will help you to install macOS Operating system on VMware Virtual Machine.
One of the major problem that you will face after installing macOS Sierra on VMware Virtual Machine. is a smaller screen view. Which doesn’t allow you for a full-screen view of macOS Sierra. Your one and only solution for this problem is to install VMware Tools. and solve the screen resolution problem.
Next, you will face some graphics and mouse performance issue, and sharing files between guest and host operating system. VMware Tools solve this issue as well. after installing VMware tools. you will be able to drag and drop files between guest and host operating system. last but not the least VMware Tools will add much more facilities to your guest operating system.
install VMware Tools on MacOS Sierra to Enhance Performance
To avail all the features as i mention on the above’s Paragraphs we have to install VMware tools on Virtual Machine guest operating system.
Vmware Workstation For Mac
So follow the below step by step guideto install VMware Tools on macOS Sierra.
1: Play macOS Sierra Virtual Machine.
Power On the macOS Sierra Virtual Machine that you want to install VMware Tools on it
Login with your login password.
When you choose VM > Install VMware Tools from the VMware Workstation menu, VMware Workstation temporarily connects the virtual machine’s first virtual CD-ROM drive to the ISO image file that contains the VMware Tools installer for your guest operating system and you are ready to begin the installation process.
Install Vmware Workstation For Mac
VMware Tools ISO file inserted to our guest operating system the installation wizard will open automatically you only have to click on Install VMware Tools.
Next, you will be guided to VMware Tools Installer Click on Continue.
VMware Tools is ready for installation this will take some space of your hard disk. Click on Install.
After you click on Install a pop-up window will ask you that when this installation is completed you need to restart your computer. agree to this and click on Continue Installation.
After you continue to VMware Tools Installation the System Security will ask for your login details while installing new software in your macOS High Sierra. Type the Password and Click Install Software.
This installation is not much time consuming only will take a few minutes to complete the installation.

Everything Looks perfect now it’s time to restart the guest operating system click on Restart.
Once the macOS Sierra guest operating system Boots up, you can enjoy using all the features that VMware Tools enables for you,
From VMware Workstation Menu Click on “View” and Select “Full Screen” and enjoy using macOS Sierra on VMware virtual machine in full screen view. with its all features and best performance.
Done! macOS Sierra Final on VMware on Windows Full Screen View
Featured Post:
Install Mac Os On Vmware Workstation
macOS Sierra VMware Image Free Download
