AutoIt is a freeware BASIC-like scripting language designed for automating the Windows GUI. Now in windows I was very much used to Alt key based shortcut functions that use to help me in navigating the ribbon specially in Excel. For example Alt+H+W use to wrap the text in the cell column of Excel on PC, Alt+H+B+A will put a border on all sides of the cell. HotkeyNet is free multiboxing software. It's a hotkey program for gamers who play several characters at the same time. It lets you control several programs on your network from any keyboard no matter which PCs the programs are running on. Download the latest version of Global Hotkey for Mac - Run basic actions at the click of a key. Read 2 user reviews of Global Hotkey on MacUpdate. To use a keyboard shortcut that is the same as a default Mac OS X keyboard shortcut, you must first turn off that Mac OS X keyboard shortcut. On the Apple menu, click System Preferences. Under Hardware, click Keyboard, and then click the Keyboard Shortcuts tab.
- Mac Hotkeys Boot
- Discord Hotkeys For Mac
- Hotkey Software For Mac
- Hotkey Program For Mac Windows 10
- Hotkey Program For Mac Catalina
- Mac Hotkeys Pdf
Humanity should be grateful for the invention of Mac hotkeys. They probably saved us thousand years of time if put together. There is something addictive in using shortcuts - the quickness, the feeling of a keyboard, the geeky confidence in your fingers when you realize “hurray it works!” Once you get hooked on shortcuts, you’ll never go back to clicking again.
Basic Mac hotkeys combinations
1. Quit all apps
Sometimes an app that you thought you quit is still secretly running in the background. When your Mac lags and you need some fresh memory, you may choose to quit all apps. You probably heard of Force Quit (Cmd + Option + Esc), but it’s a too long way to do it.
Quit many apps in a row: Cmd + Tab
Then, holding down Cmd press Q to cycle between apps you need to close.
2. Delete a file completely
Dragging files to the Trash? Wait, this is not the only option. Here’s a shortcut to quickly delete unwanted files on a Mac, bypassing the Trash. Caution: there’s no way back.
To completely delete a file: Option + Cmd + Delete
Did you know, the Command key ? symbol was borrowed from a road sign that is used across Scandinavia? Its original use is to denote tourist attractions. Early Mac models had Apple key instead of Command, but it later was changed as Steve Jobs feared that there would be too many “apples” in the OS interface.
3. Copy and paste a screenshot directly
Cmd + Shift + 4 is an old classic way to make a screenshot on a Mac. But here comes the combination to take your screenshotting skills to the new level. Normally you would make a screenshot, pick it from your desktop, and only then paste it to the new location. It appears, all this time you could do it easier.
To copy-paste a screenshot: Shift + Control + Cmd + 4
4. Quickly switch to the desktop
Sometimes your screen is so obscured by windows it would take years to click through to the desktop. Thank goodness, there is a Mac keystroke combination designed for people like us: the folks who are drowning in an ocean of windows.
To remove window overload: Cmd + F3
5. Open Spotlight
Spotlight, your Mac’s internal search engine, can make your life 1000% easier. It finds files faster than Finder and intuitively predicts what are you after. To open Spotlight right on the spot (sorry for the pun), use this magic combo.
To launch Spotlight search: Cmd + Space bar
Cool shortcut keys for Mac
1. Invert display colors
A truly psychedelic key combination. This shortcut inverts all the colors on your Mac's screen to their opposites. Try it, and your world will never be the same. On the flip side, you can find a few practical applications for this command, for example, to adjust your screen to different lighting.
To invert colors on screen: ?md + Option + F5
2. Restore a recently closed tab
This one can be a real savior if you accidentally closed an important tab in a browser, like that pancake recipe or payment confirmation. There’s an easy Mac keyboard shortcut to restore it.
To restore a closed tab: Cmd + Shift + T
3. To shut down your Mac instantly
No, the following Mac shortcut is not about the force shutdown. It’s used when you need to quickly close all dialog windows and shut down your Mac in a legit way. Learn this one, quickly finish your work and finally go outside.
To quickly shut down a Mac: Control + Option + Command + Eject
4. Mac hot keys to invoke Siri
Among all Mac keyboard commands, this is the easiest. Since Siri’s arrival to macOS we got used to talk to Siri about weather and even ask her to play our favorite tracks on Mac. If you are using macOS Sierra or higher, you’ll enjoy the ability to summon Siri using just one hand.
To launch Siri: Cmd + Space bar
A shortcut to free up space on your Mac
Well, not exactly a shortcut, but indeed the quickest way to get more storage on your Mac.
Download CleanMyMac + Install + Click Smart Scan
This combination of actions will free up dozens of gigabytes of space taken by garbage: unwanted files, system junk, app leftovers, etc. CleanMyMac removes about 54 GB of junk on an average Mac. Try and see how it cleans your Mac.
CleanMyMac is available for a free download here.
Finder shortcuts
Finder is quite a resource-demanding tool. When you open a new Finder window it usually takes some time. For quicker access to your main destinations like Applications or Desktop, you can use the following shortcut combinations.
To quickly access Finder folders:
Cmd + Shift + A (for Applications)
Cmd + Shift + U (for Utilities)
Cmd + Shift + D (for Desktop)
Chrome shortcuts
Having hundreds of opened tabs in a browser has become a widespread syndrome nowadays. Closing tabs with a mouse is not only frustrating but also may freeze up your browser. Using a direct shortcut makes this job easy as a morning walk.
To close a current tab in Chrome: Cmd + W
To close a Chrome window: Cmd + Shift + W
To open a new Chrome tab: Cmd + T
Psychologists say you have to do something at least 3 times to put it in your long-term memory. Attach small sticky notes to the outlines of your Mac’s screen with 3 or 4 shortcuts you really want to master. Then, leave it all to your fingers.
Mac Hotkeys Boot
Mac shortcuts for documents
1. Copy text without formatting
You want to copy a piece of the text, but the old formatting drags along with it. Now you spend more time formatting rather than actually creating a text. To strip the text from old styling, use the following Mac hotkeys combination. A very good one to stretch your fingers.
To paste text without formatting:
Hold down Shift + Option + Command and hit V
2. Paste special symbols and emojis
Probably this is the easiest documented shortcut key for a Mac. To enter special symbols, like those lamdas, tildas, and alfas, you need to press just one key. For instance, if you need to type a modified E, hold down the E key for one second and then choose among available variations that appear.
To enter an alternate character: Hold down the character key
To paste emojis in the text: Press Control + Command + Space
Discord Hotkeys For Mac
3. Enter a strikethrough text on a Mac
Hotkey Software For Mac
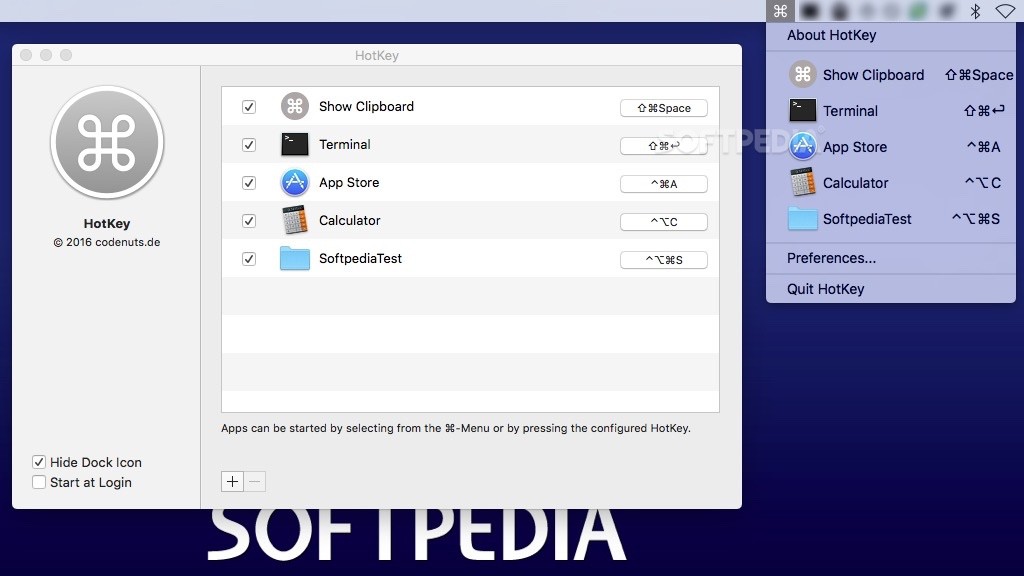
You won’t believe, but 8000 people are googling how to do a strikethrough text on a Mac everyday. Although some applications don’t support it, this combination well works in TextEdit and Word. Now you can use it in every second line to add some roughness to your writing.
Hotkey Program For Mac Windows 10
To apply strikethrough formatting: Cmd + Shift + X
4. Quickly print documents
The next combination works for most apps that allow printing. You don’t need to figure out where the print dialogue is located in every case. Just memorize this quick combination and send your files to print from anywhere.
To invoke a print dialogue: Cmd + P
Mac shortcuts to delete many files at once
There comes a time when you need to do a spring cleaning on your Mac: sort out old garbage, move photos to an external drive, or clean up your old downloads. It is time-consuming and takes an immense willpower simply to start. But lucky you are: there are a few shortcuts to remove large heaps of files as quickly as if you had a machete.
To select folder contents: Cmd + A
To delete a group of files after selection: Cmd + Delete
To empty the Trash: Cmd + Shift + Delete
If you’ve got many files left after backing up, this will save you a good deal of time moving them to the Trash bin.
To save you from a headache, there are apps that will do the mundane deletion job in an instant. CleanMyMac is perhaps the most reliable one. It has a tool that specifically searches for Large & Old files on your drive for a quick cleanup. CleanMyMac is available for a free download. So, check it out.
This was our take on most useful keyboard shortcuts for Mac. Thanks for reading. Below you'll find a few more links about Mac and productivity.
These might also interest you:
The Macintosh operating system has always made it easy to capture a screen shot. A screen shot is an image of your computer desktop or an active window. Here's a summary of all the keyboard shortcuts you can use to capture your screen in Mac OS X.
A. Entire screen:
Hotkey Program For Mac Catalina
- To capture the entire screen, press Command-Shift-3. The screen shot will be automatically saved as a PNG file on your desktop with the filename starting with “Picture” followed by a number, example Picture 1, Picture 2, and so on.
- To copy the entire screen, press Command-Control-Shift-3. The screen shot will be placed on your clipboard for you to paste into another program like PowerPoint, Word, Photoshop, etc.
B. Portion of the screen:
Mac Hotkeys Pdf
- To capture a portion of the screen, press Command-Shift-4. A cross-hair cursor will appear and you can click and drag to select the area you wish to capture. When you release the mouse button, the screen shot will be automatically saved as a PNG file on your desktop following the same naming convention as explained on the first tip above.
- To copy a portion of the screen to the clipboard, press Command-Control-Shift-4. A cross-hair cursor will appear and you can click and drag to select the area you wish to capture. When you release the mouse button, you can paste the screen shot to another application.
C. Specific application window:
- To capture a specific application window, press and hold Command-Shift-4 then tap on the Spacebar. The cursor will change to a camera, and you can move it around the screen. As you move the cursor over an application window, the window will be highlighted. The entire window does not need to be visible for you to capture it. When you have the cursor over a window you want to capture, just click the mouse button and the screen shot will be saved as a PNG file on your desktop.
- To copy a specific application window, press and hold Command-Control-Shift-4 then tap on the Spacebar. The cursor will change to a camera, which you can move around the screen. As you move the cursor over an application window, the window will be highlighted. The entire window does not need to be visible for you to capture it. When you have the cursor over a window you want to capture, just click the mouse button and you can paste the screen shot into another application.
___________________________________________________________
Computing Tips and Techniques are brought to you by the Information Technology Group for the purpose of sharing a wide variety of technology tips with its clients. The collection of these tips are protected by intellectual property rights, such as copyright. All intellectual property rights belong to the manufacturer of the software product in question.
