For Mac users, Xilisoft Video Converter Ultimate for Mac can convert more than 160 video and audio formats incl. 3D and HD videos on Mac. It can convert videos to playable on the PSP, iPod, PS3, iPhone, iPad, Apple TV, Zune, mobile phones as well as many others. Moreover, it supports video editing: Clip, crop, merge, split, watermark, and add soundtrack, etc.
Xilisoft Video Converter Ultimate Key
- Convenient and easy to use, Xilisoft 3D Video Converter for Mac provides all-in-one solution to convert standard video to 3D video, 3D video to other type of 3D video, and convert 3D video to standard 2D video on your Mac. Convert standard 2D video to 3D video; Convert among different types of 3D videos; Convert 3D video to standard 2D video; Convert both SD and HD videos; Support variety of output devices such as iPad, iPhone, Apple TV, etc; Support Anaglyph (Red/Cyan) video as output to.
- Xilisoft Video Converter Ultimate for Mac converts virtually all audio and video formats. Besides of supporting standard 2D video, it is capable of converting 2D video to 3D video and 3D video to other types of 3D video.
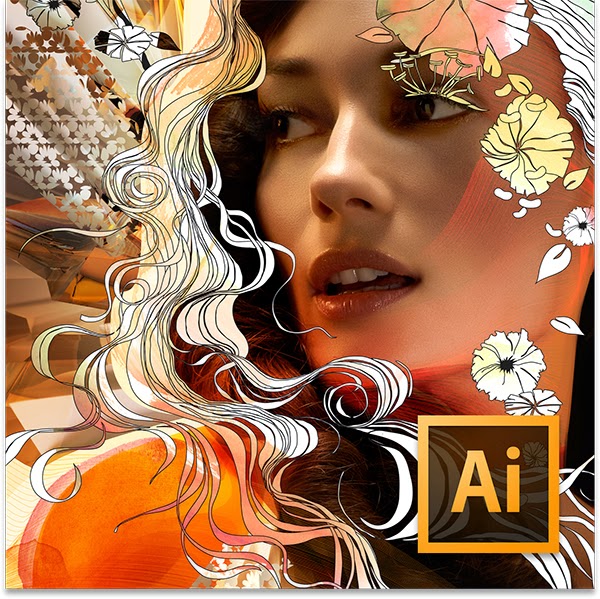+crack.jpg)
General questions:

General questions:
Xilisoft Video Converter Ultimate


Q1: What are system requirements for running this video converter ultimate for Mac?
A: If you want to run this video converter ultimate for Mac on your Mac, here are the minimum requirements:- Intel® processor
- Mac OS X v10.5 - 10.6, Snow Leopard support
- 512MB or above RAM
- 100MB available disk space for installation
- Super VGA (800×600) resolution, 16-bit graphics card or higher
Q2: Where do I download this video converter ultimate for Mac?
A: Please download this video converter ultimate for Mac from our website at www.xilisoft.com/downloads.html.Q3: I have gotten my license code and how to register?
A: First please run the program and click 'Help > Enter License Code…' option to open 'Registration' window. Then copy and paste your license code and user name in corresponding text boxes to register.Q4: How to get started with this video converter ultimate for Mac?
A: You just need to click 'Add Files' button to load video/audio files into the file list and check items you want to convert, select the needed profile and then click 'Convert Checked Item(s)' button to start your video converting.Q5:How to clip video/audio files by using the 'Clip' function?
A: this video converter ultimate for Mac provides you with the clip function to pick up the segments you want from the loaded video/audio file. To do this:
1. Select the file you want to clip and click 'Clip' button to enter 'Clip' window.
2. Click 'Play' button to play the selected file and during playback, use 'Set Start Point' and 'Set End Point' buttons to set the start and end point of the segment you want.
3. If you need multiple segments, click 'New Clip' button and repeat step '2' to get new segments.
4. After the above settings, click 'Apply' and 'Close' button to apply all the settings and return to the main window. The clipped segments will be added below the source file in the list.
You can also directly enter correct values for 'Start Time' and 'Length' options on the 'Advanced Profile Settings' to clip a needed part.Q6:How to create and edit merged item?
A: You can also merge multiple videos or pictures into one file and then edit the merged item to meet your demand. To do this:
1. Highlight the files you want to merge, click 'Merge' button to create a merged item in the file list.
2. Right click a merged video item in the file list, and choose 'Edit Joint Item' option from the right-click menu to open Joint Item window.
3. Choose a video transition item, and choose a transition effect from the transition panel at the left bottom. Repeat this step to add transitions to other videos.
4. Click 'Move Up' and 'Move Down' buttons to adjust the order of transition items.
5. In the transition panel, select the time length you want as the transition duration from 'Duration' drop-down list.
6. Click 'Apply' button to save all the settings aboveQ7:I just want to crop the output video screen size to fit my iPad, can this video converter ultimate for Mac help me?
A: Yes, this video converter ultimate for Mac allows you to crop video screen size to output. To crop video screen size
1. Select the video file you want to edit in the file list and click 'Effects' button to open 'Effect'
2. Click 'Crop' tab to enter 'Crop' setting page.
3. Enter height, width, left margin and top margin values to set the size and the position of the crop area. You can also adjust the crop area size and position by dragging the resizable handle.
It also provides other brilliant video effect editing tools, including add multiple soundtracks, add special artistic effect and even add text/picture watermarks to your video.Q8:What dose 'Keep Aspect Ratio' mean in 'Effect > Crop' window?
A: If you want to keep aspect ratio of edited video, please check 'Keep Aspect Ratio' option. After checking, you can also define the value from the drop-down list below.Q9: Do I modify the brightness and contrast of the video image with this video converter ultimate for Mac?
A: this program enables you to modify video image's brightness, contrast and other settings easily. Please just highlight the video file you need and click 'Effects' button on the toolbar to open 'Effect' window. Then, click 'Image' tab to enter 'Image' setting page, enter the value of the brightness/contrast/saturation in corresponding textboxes to set the video image's brightness/contrast/saturation.Q10:How to add special artistic effect to video?
A: Please just highlight the file and click 'Effects' button. In 'Effect' window, open 'Effect' tab and select the needed artistic effect from the list. Then, click 'Apply' button to apply it.Q11:If I want to add text or image watermarks to output video, how shall I do?
A: The edit function in our program will solve it. First of all, you need highlight the file you want to add watermark to. And then click 'Effects' button. In the pop-up window, please follow the instruction below:
1. Click 'Watermark' tab to enter 'Watermark' setting page.
2. Click 'Add Text Watermark' or 'Add Picture Watermark' button to import watermarks into the watermark list.
3. Select a watermark and set its transparency, vertical position, horizontal position, font, color, size or style.
You can also add multiple picture/text watermarks into one video.Q12: How shall I do to add background music into the output video?
A: We offered this function in our program. First, please highlight the file you need and click 'Effects' button to enter 'Effect' window. Then you need do:
1. Click 'Audio' tab to enter 'Audio' setting page.
2. Click 'Add Audio Track' button to add audio tracks into the list.
3. Then, choose the wanted one from the list as the background music for the video.
4. You can also set the play mode as 'Loop' or 'Play Only Once'.Q13:I want to check the editing effect in real time, what shall I do?
A: In the 'Effect' window, the editing effect will be shown on the right preview panel instantly you make any change. And the 'Comparing Preview' button is used to compare the edited file with the source side-by-side.Q14:How should I do to check the loaded file's information in the program?
A: You need highlight it first and run 'Properties' item in the 'File' menu. Then you can read the information of the file, such as Bit Rate, Frame Rate, in the following dialog-box.Q15:Where are the other settings like Frame Rate and Sample Rate appeared on the right of the main interface in the previous versions?
A: On the top right, beside the item 'Basic Settings', there is a button called 'Show Advanced Profile Settings'. An extendable panel will show other settings after clicking it. You can set audio Bit Rate and Sample Rate, as well as other items there.Q16: Can I edit the ID3 Tag information for the output files?
A: If you select WMA and MP3 as output formats, you can edit the Tag information for the files. All the items of Tag information are also in the 'Advanced Profile Settings'.Q17: How can I modify the settings on the right panel of the interface for my conversion job?
A: Before you modify anything, you must highlight the file you want to convert in the program. Besides the values we have offered, you can simply enter a number you want for the conversion of most output formats, such as audio Bit Rate, Sample Rate. Sometimes, it would be limited by the output format and other conditions.Q18:I am trying to capture certain still frames from my video. What do the settings on the right mean?
A: There are 3 important settings in this conversion, 'Start Time', 'Duration' and 'Capture Interval'. 'Start Time' and 'Duration' will help you set the decoded part of your original video. And the 'Capture Interval' item is used to define the time interval to do the capture in the episodes.Q19:Is it possible to save the profile with the modified settings as a new one for use next time?
A: It can be done by the 'Save As' button. After you finish the modifications, please click this button and finish other jobs following instruction. After the profile is created, you can delete or re-name it as you like.Q20:Is it possible to get a clip/segment of my video file converted?
A: Yes. You need set 'Start Time' and 'Length' to get the clip you want. It is on the 'Advanced Profile Settings' panel. First of all, you should highlight your video file in the program. And then enter correct values for 'Start Time' and 'Length', which can be found on the right panel of the interface. For example, if you want the first 3-minute-clip from the 10 minutes of the whole movie, please enter '00:00:00' for 'Start Time' and '00:03:00' for 'Length'.Q21:How to avoid the glitch during the output audio playback?
A: Maybe you have set a smaller value for audio bit rate which is also on the 'Advanced Profile Settings' panel. Please try larger one for it. Generally speaking, the default value we offer can assure a good result.Q22:What does 'Add Output Profile' mean?
A: If you want to get same source, title or chapter, converted into different target files with different formats or different configurations, this function will help you. It will be activated after you highlight the loaded file you want to convert. After clicking it, a new profile item is added below the file that you chose so that you can highlight it and select any other profiles for it.Q23:How can I know the most proper values for video and audio bit rate within the output size I expect?
A: We have a small tool in the 'Tools' menu, Bit Rate Calculator. By this tool, you will get the proper values for video and audio Bit Rate respectively according to the output size you enter there. Once again, you must highlight the title or chapter that you want to convert first. What you decide there will be shown in the relevant items on the right automatically after you confirm them.Q24:What shall I do to transfer the output files into my iPod/iPhone/iPad?
A: Do you have iTunes installed? It is a must. Please download it from www.apple.com. The transfer must be done by this tool's assistant. At the bottom of the main window, you can choose 'output to iPod', 'output to iPhone', 'output to iPad' or 'output to iTunes' from the drop-down list right next to 'Open' button.Q25:How can I get MP3 files transferred to PSP?
A: Please just click the down arrow right next to 'Open' button and select 'Output to PSP' from the drop-down list before converting.Q26:Can I make certain settings to improve the image quality of the output 3GP file?
A: The default settings which we offered for 3GP output are those requested by most of mobile phones. If you want to get better quality, please select 'mpeg4' as video codec instead of 'h.263', as well as set a larger number for video bit rate and video size. They will produce a file with better quality but you must be sure that those settings can also work with your phone.Q27:The output 3GP files are playable well by QuickTime but the video and audio get out of sync after playback on my phone. Why?
A: Maybe your phone requires different settings from what we offer which can work for most of phones. Can you get to know what proper settings for frame rate and others your phone can support? If you have no clear idea about it, please send e-mail to our support team at support@xilisoft.com and they will help you out.Q28:Why does my PPC stop and close the player suddenly when playing the output WMV file?
A: Maybe your PPC can not support the video size which you use in the conversion. It might be too large to be afforded by PPC. Please lower it. Actually, we have offered several options for certain models of PPC in the 'Profile' list. If you use those options, the output files will be played well.Q29:What do I need to do to get better audio quality in the output 3GP files?
A: The default audio codec for 3GP output is 'Amr_nb', which cannot support higher value for bit rate and sample rate. You need to select 'mpeg4aac' as audio codec first in the list so as to modify other audio settings.Q30:Which one is better in the two kinds of MP4 output forms if I want to get better quality?
A: As far as the output quality is concerned, H.264 would provide the best. But it is larger in output size and slower in the conversion speed. If you only want to get the better quality, you just need H.264 profiles.Q31:Which profile should I choose for my PSP?
A: It depends on the model and the version of its firmware. Only higher version can support AVC output and 480x272 output files. If you are using the early version and model, you' d better only use 'PSP MPEG4 Video' profile.
