Karabiner setup has gotten longer than I expected, so here’s a separate post dedicated for Karabiner-Elements.
Karabiner-Elements Setup Instruction (11/10/17 ver.)
- Download Karabiner from here.
- Install latest version of Karabiner and launch it. At the time of writing, it’s v11.1.0.
- In the Devices tab of Karabiner, enable Microsoft 2.4GHz Transceiver to be modified by simply checking the box.
- Under the same tab, uncheck all the devices except Microsoft 2.4GHz Transceiver, so that they will not be affected.
- In the preferences, under Simple Modifications tab, choose Microsoft 2.4GHz Transceiver as the target and press Add Item.
- Select ‘application’ for ‘From Key’ and select ‘right option’ for ‘To Key’.
- Repeat the process for ‘left cmd’ to ‘left opt’, ‘left opt’ to ‘left cmd’, ‘right opt’ to ‘right cmd’.
- Under the Function Keys tab, check Use all F1, F2 keys as standard function keys.
Karabiner For Mac Os Sierra 10.13
Karabiner is life changing tool that lets you remap keys at a low level on macOS. I completely remapped my keyboard with it and every key on my keyboard is a custom modifier key that I can program to do what I want. For example you can make caps lock into an escape key when pressed once but if you hold it, it becomes a hyper key.
Please check this post out, if you are having problems with launching Karabiner for the first time on a new Mac with PID error message.
Optional Steps
- In System Preferences, go to Keyboard settings. Under shortcut tab, Click Display. Disable F14/F15 brightness shortcuts.
- If there are any additional keys you are interested in getting it to work, use Complex Modifications tab to add them.
First option will free up f14 and f15 from regular shortcuts. If you have been using those two keys for brightness, no need to mind yourself with it. In my case, I use all the way up to F15 most of the times.
- Just for anybody out there that worried whether this works in Mac OS High Sierra. I have a late 2016 Macbook Pro with an adapter to go from the USB-C ports to the classical USB-Ports. So far the Microsoft Sculpt works very well. (As mentioned above some of the PC-only Fn keys don’t work e.g. The search button, but it’s not a major.
- ISkysoft PDF Editor for Mac (OS X 10.12 macOS Sierra and El Capitan included) has everything you need to make PDF editing as easy as in a Word processor. X 10.12 macOS Sierra and El.
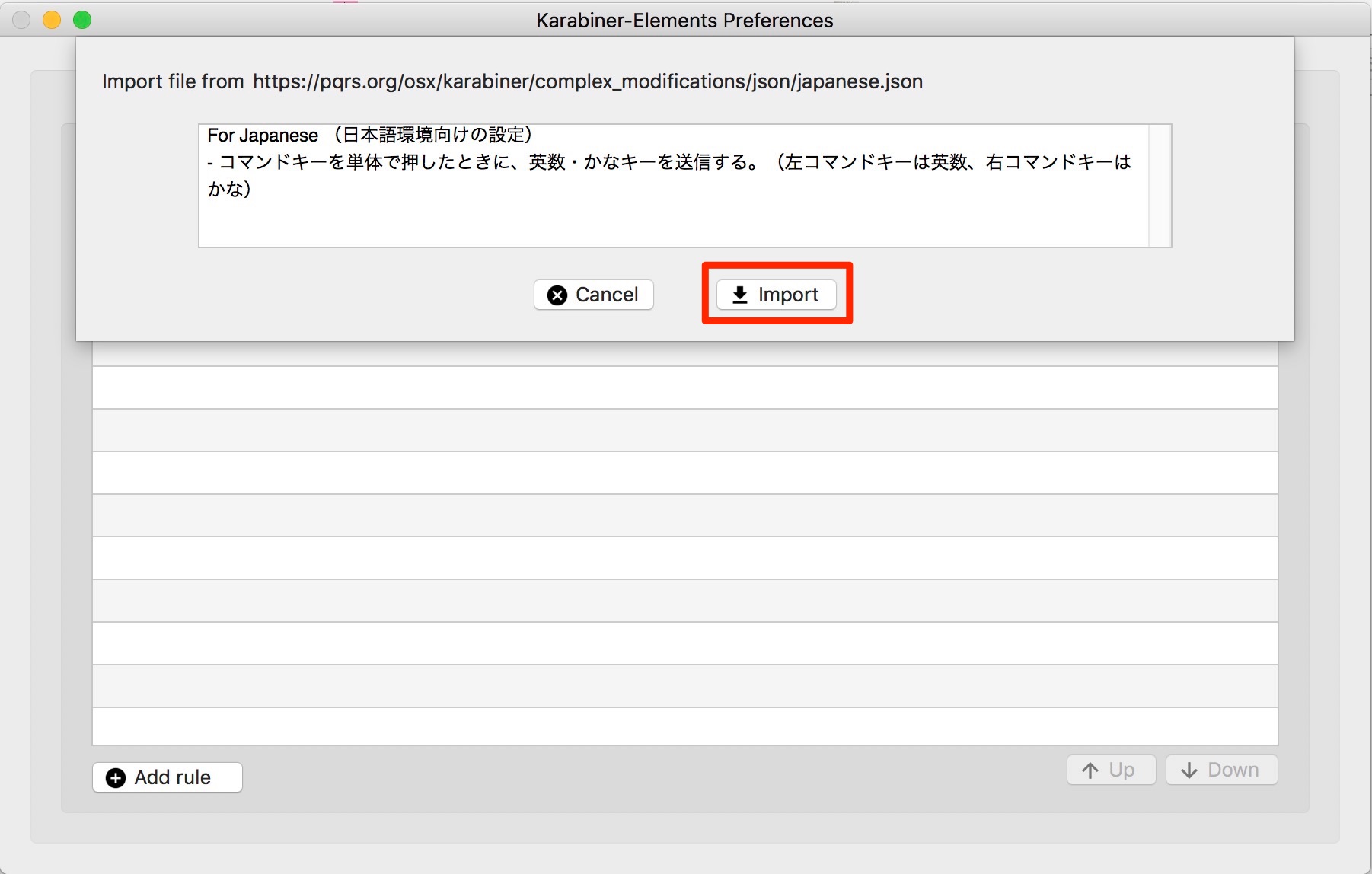
Karabiner For Mac Os Sierra Os
As for the Complex Modifications, I did consider making one dedicated for MS Sculpt Keyboard. That way you could simply tick the box and good to go. But Complex Modification was the latest feature added to the Karabiner that had few quirks with higher risks, and I would rather use Simple Modification for the time being.
The official version of Karabiner is out. It’s been years since Karabiner had been left in alpha phase, and now we have a stable, working, with impressive modification tools available at ease. For the record, several of PC-only keys cannot be captured via Karabiner, that would still require ControllerMate.
As for international keyboards, I have submitted (10/26/17) Korean keyboard complex modification rules on GitHub. There are plenty more options available where it came from. Karabiner handles importing automatically, so all you have to do is pick a rule from the web.
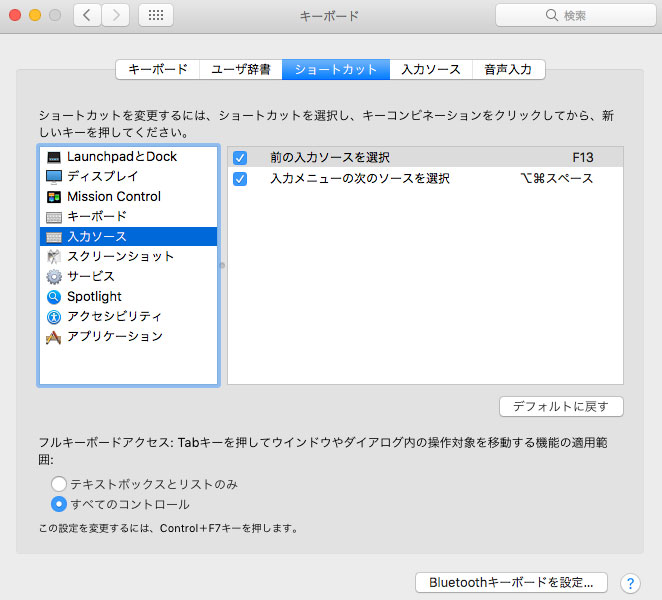
Let me know if there is any questions or concerns, I’ll try to answer them to the best of my knowledge.
updated Nov 10, 2017: Complete overhaul of the post for readability.
Like many Mac geeks, I’m a fan of the ‘hyper’ key. “What”, you may well ask, “is that? I don’t see one of those on my keyboard.”
Well, you’re familiar with the normal modifier keys – shift, control, alt/option and command – and there are various utilities, both within the operating system and as third-party add-ons, which let you map keystrokes involving these onto particular bits of functionality. So, for example, if you have an application in which a particular menu item has no keyboard shortcut, you can assign one of your own using the Keyboard section of System Preferences.
You can set up more complicated sequences of events using something like the wonderful Keyboard Maestro utility (which, despite its name, can also trigger actions based on all sorts of other events, like starting an app when a particular USB device is plugged in, or mounting a network drive when you join a particular wifi network. However, back to the keyboard…)
If you want a keystroke that will perform a particular action regardless of which app you’re using, though, you may have more of a challenge. Here’s an example: To my surprise, one of the most useful things I’ve found in recent Apple OS updates on the Mac and iOS devices is the previously uninspiring Notes app. It now has enough formatting, searching and organisation to be really useful for odd notes and synchronises beautifully across both my Macs and all my mobile devices. I use it all the time, and I want a keystroke combination that will pop it to the front at any time. It can’t be Cmd-N, because that creates a new file in most apps. Shift-Cmd-N is used, for example, in the Finder to create a new folder. I might get away with Ctrl-N in many of my current apps, but one day soon I’ll install one which uses it and then I’ll be frustrated.
So the idea of the ‘hyper’ key is that you pick a combination of modifiers that nobody in their right mind would ever use for anything else: typically Shift-Ctrl-Alt-Cmd. And then you remap some otherwise-unused key on your keyboard to produce Shift-Ctrl-Alt-Cmd, and that becomes your ‘hyper’ key. Hyper-N fires up Notes, Hyper-C brings up your diary, Hyper-T your todo list, and so on, and they work in any application because no sane application is going to have defined Shift-Ctrl-Alt-Cmd-T as a shortcut.
In the past, the best way to do with was with a little utility called Karabiner. It had an option to use the ‘Fn’ key for this, without interfering with its normal operation when pressed with, say, the volume keys. I’ve used it for years. But at present Karabiner doesn’t work with the new Mac Os Sierra, and I find I’m missing my Hyper key terribly. There’s a lightweight utility called Karabiner Elements being developed, but it’ll currently only map one single key to another, and won’t do the more complex stuff I need for this.
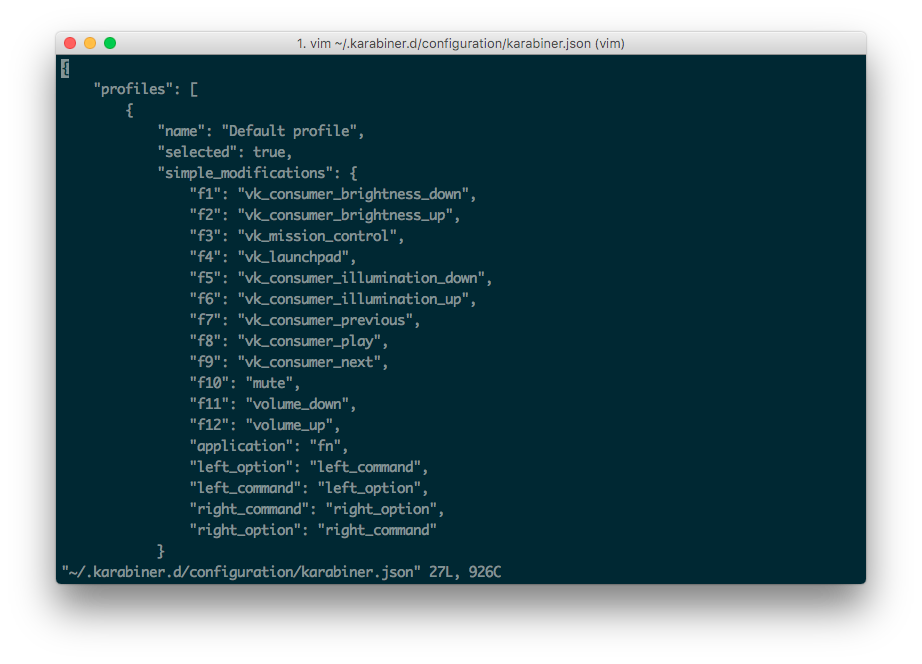
So I was pleased to come across this article by someone calling themselves ‘LunarRed’ which suggests a solution: you use Karabiner Elements to map the CapsLock key to F18, and then Keyboard Maestro to map F18 plus another key to the actions you wish to invoke.
It works nicely, and with a small reprogramming of my fingers, I can pop up Notes with CapsLock-N, my To-do list with CapsLock-T, and so forth. Happy again…
Update 5 Dec 2016 – Karabiner Elements is starting to get proper ‘Hyper’ functionality built in now. At the time of writing it’s not in the official build, but I’m using a version from this thread and it works fine. I’m changing one thing, though: in the past I always used the Fn key for my hyper key, but you need an app that understands that, despite this, you probably want Fn to do its normal thing if you use it with the function keys. Karabiner did that, the new Karabiner Elements doesn’t (yet). So I’m going to switch all my machines to use Caps Lock as the Hyper key, since that has few complications, and my fingers will gradually learn the new location!
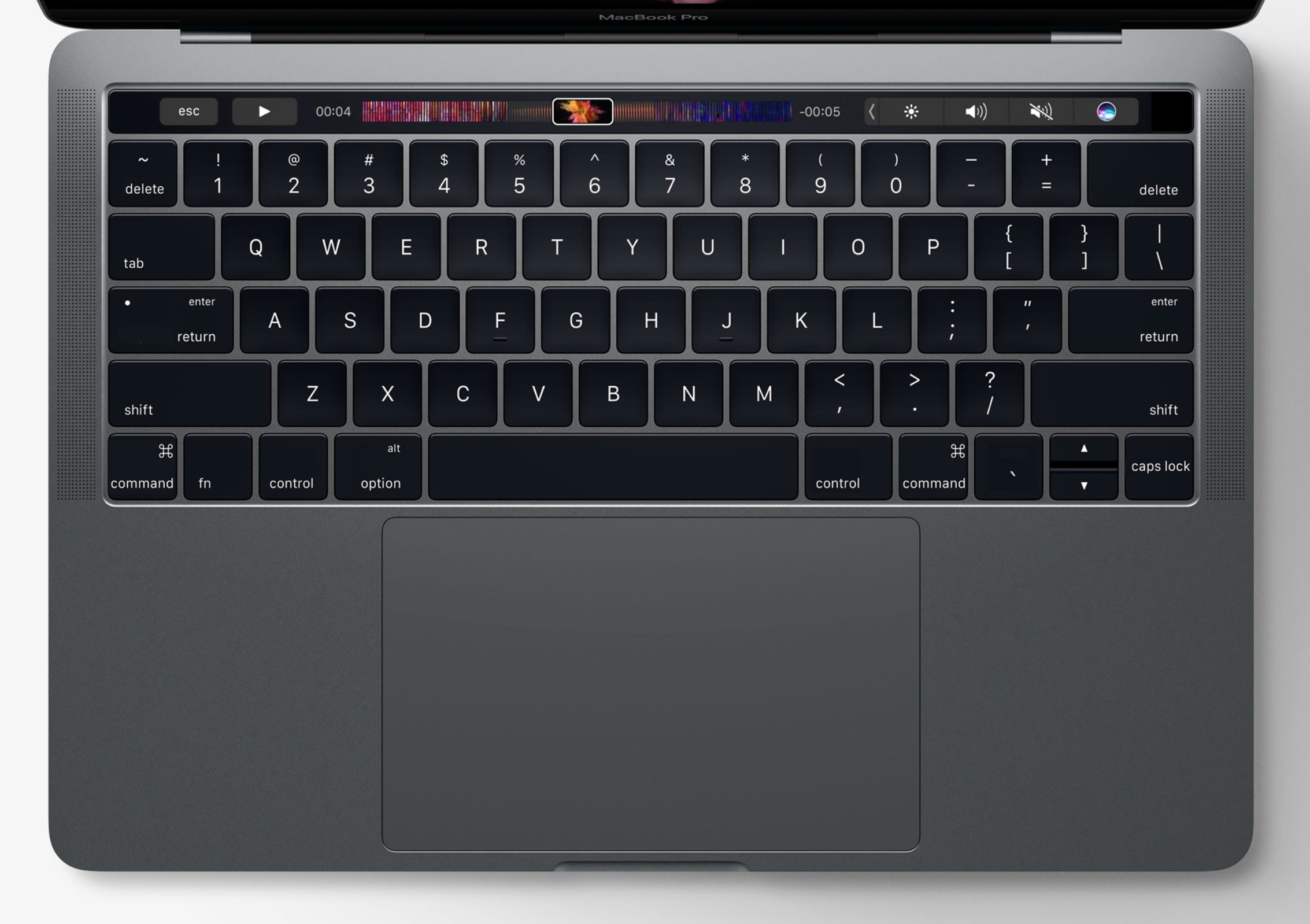
Enjoyed this post? Why not sign up to receive Status-Q in your inbox?
Possibly-related posts:
- Making your Mac keyboard function better (as it were…) Here are a couple of menu-bar apps I run on...
- Taking control of your Mac keyboard I’m very fond of my little Apple Bluetooth keyboard. Apart...
- Mac tip of the day Here’s a simple keystroke that I find I’m using more...
- Mac Editors There are some very good text editors for the Mac....
